This chapter describes the Microsoft® Internet Explorer Content Advisor, which allows you to rate the appropriateness of Web content and to control which Web sites your users can visit. This feature can help you create a more secure environment that protects your users from unsuitable content on the Internet.
You can set content ratings to any level for each of the four content areas. All content ratings are set to Level 0 by default. When Content Advisor is turned on and the PICS rating for a Web site exceeds the rating level you specify, Internet Explorer prevents users from accessing the site. Also, you can configure Internet Explorer to prevent or allow users to access unrated Web content. For more information, see "Configuring Content Advisor Settings" later in this chapter.
You can accept the default Content Advisor settings, or you can configure the settings based on the needs of your organization and its users. The options for configuring Content Advisor are the same whether you access them from Internet Explorer 6, the Internet Explorer Customization Wizard, or the IEAK Profile Manager. For more information about using the Internet Explorer Customization Wizard and IEAK Profile Manager, see "Running the Microsoft Internet Explorer Customization Wizard," and "Keeping Programs Updated" in this Resource Kit.
To enable Content Advisor
To select content rating levels
To configure the list of approved and disapproved Web sites
Note If you want to delete an approved or disapproved Web site, click the URL in the list, and then click Remove.
To change the supervisor password
To import new rating systems
To specify a different ratings bureau
Related Information in the Resource Kit
- For more information about configuring security zones, see "Security Zones."
- For more information about using the Internet Explorer Customization Wizard to preconfigure security settings, see "Running the Microsoft Internet Explorer Customization Wizard."
- For more information about using the Internet Explorer Administration Kit (IEAK) Profile Manager to preconfigure security settings, see "Keeping Programs Updated."
Using Content Advisor
Using Content Advisor, you can control the types of content that users access on the Internet. You can adjust the content ratings settings to reflect the appropriate level of content in four areas: language, nudity, sex, and violence. For example, businesses might want to block access to Web sites that offer no business value to their employees, and parents might want to block access to sites that display content inappropriate for their children.
Historically, the motive for filtering sites on the basis of a site's content has been driven by a site's subject matter and the fact that some ideas and images are blatantly offensive to many people. In 1995, the World Wide Web Consortium (W3C) Platform for Internet Content Selection (PICS) began to define an infrastructure that would encourage Web content providers to voluntarily rate their sites. This is done by using a specific set of HTML meta tags that rate the content of Web sites. Software programs can then block access to Web sites based upon the values of those meta tags. Today, the most common content ratings are based on the PICS standard for defining and rating Web content. For more information about PICS, visit the W3C Web site at http://www.w3.org/.
RSACi Rating System
Internet Explorer is installed with a PICS-based content rating system known as the Recreational Software Advisory Council on the Internet (RSACi) system. This built-in PICS support can help you control the types of content that users can access on the Internet. When you enable Content Advisor, Internet Explorer reads the meta tags to determine whether Web sites meet your criteria for suitable content. You can also subscribe to independent ratings bureaus or use third-party ratings to control access to Web content.
RSACi is an open, objective content ratings system for the Internet developed by the Recreational Software Advisory Council (RSAC), which has since been folded into the Internet Content Rating Association (ICRA), an independent, nonprofit organization. The RSACi system provides information about the level of sex, nudity, violence, and offensive (vulgar or hate-motivated) language in software games and Web sites. For more information about ICRA and the RSACi rating system, see the ICRA Web site at http://www.icra.org/. You can also download the ICRA's new content ratings system from this Web site.
The following table shows the five levels of the RSACi rating system and describes the content allowed for each level. Level 0 is the most restrictive, preventing users from accessing Web sites that include offensive language, nudity, sex, and violence. Level 4 is the least restrictive, allowing users to access Web sites that present explicit content.
| Level | Language rating | Nudity rating | Sex rating | Violence rating |
|---|---|---|---|---|
4
|
Explicit or crude language
|
Provocative frontal nudity
|
Explicit sexual activity
|
Wanton and gratuitous violence
|
3
|
Obscene gestures
|
Frontal nudity
|
Non-explicit sexual touching
|
Killing with blood and gore
|
2
|
Moderate expletives
|
Partial nudity
|
Clothed sexual touching
|
Killing
|
1
|
Mild expletives
|
Revealing attire
|
Passionate kissing
|
Fighting
|
0
|
Inoffensive slang
|
No nudity
|
No sexual acts
|
No violence
|
Other Rating Systems
Web site publishers can obtain PICS content ratings not only from ICRA but also from a number of other nonprofit and fee-based ratings services. Publishers can voluntarily add PICS ratings to their Web sites. You can also obtain independent PICS ratings from ratings bureaus. Ratings bureaus are typically fee-based and specialize in rating Internet sites. You can specify a ratings bureau other than ICRA that Internet Explorer can use to obtain PICS ratings. Because Internet Explorer must contact the ratings bureau to obtain the ratings, using other ratings bureaus might considerably slow your access to Web pages.
Note Internet Explorer supports only PICS-based ratings systems. You cannot import ratings systems that are based on standards other than PICS.
Supervisor Password
The first time you turn on Content Advisor, you must specify a supervisor password. This password allows administrators or supervisors to turn Content Advisor on or off and to change Content Advisor settings for users. With Internet Explorer 6, you can also add a hint to help you remember your password. Whenever the browser prompts you for your password, it also displays the hint.
In addition, you can configure Internet Explorer so that users can display restricted Web pages by typing the supervisor password. When users attempt to access restricted content, the Content Advisor dialog box prompts them to enter the supervisor password. For more information, see the following section, "Configuring Content Advisor Settings."
Configuring Content Advisor Settings
You can configure Content Advisor settings in several ways:- In Internet Explorer, you can use the Content tab in the Internet Options dialog box.
- You can use the Internet Explorer Customization Wizard to create custom browser packages that include preconfigured Content Advisor settings for your user groups. You can also lock down these settings to prevent users from changing them.
- After Internet Explorer has been deployed, you can use the IEAK Profile Manager to update Content Advisor settings through the automatic configuration feature of Internet Explorer. You can automatically push the updated information to each user's desktop computer, enabling you to manage security policy dynamically across all computers on the network.
You can accept the default Content Advisor settings, or you can configure the settings based on the needs of your organization and its users. The options for configuring Content Advisor are the same whether you access them from Internet Explorer 6, the Internet Explorer Customization Wizard, or the IEAK Profile Manager. For more information about using the Internet Explorer Customization Wizard and IEAK Profile Manager, see "Running the Microsoft Internet Explorer Customization Wizard," and "Keeping Programs Updated" in this Resource Kit.
After you have enabled Content Advisor, you can use it to do the following:
- Select content rating levels.
- Configure the list of approved and disapproved Web sites.
- Configure user options for content ratings.
- Change the supervisor password.
- Import new rating systems.
- Specify a different ratings bureau.
To enable Content Advisor
- On the Tools menu, click Internet Options, and then click the Content tab.
- In the Content Advisor area, click Enable.
- In the Content Advisor dialog box, click OK.
- In the Create Supervisor Password dialog box, type the password you want to use.

- In the Confirm password box, type the same password again.
- In the Hint text box, type a hint to help you remember your password.
To select content rating levels
- On the Tools menu, click Internet Options, and then click the Content tab.
- In the Content Advisor area, click Settings.
- In the Password box, type your supervisor password, and then click OK.
- On the Ratings tab, select the Language, Nudity, Sex, or Violence ratings category.

- Drag the slider to the appropriate content level for the selected category.
The default setting for each category is Level 0, which is the most restrictive setting. For more information about the ratings service, click More Info. For more information about ratings levels, see "Using Content Advisor" earlier in this chapter.
To configure the list of approved and disapproved Web sites
- On the Tools menu, click Internet Options, and then click the Content tab.
- In the Content Advisor area, click Settings.
- In the Password box, type your supervisor password, and then click OK.
- Click the Approved Sites tab.

- Type the URL for each Web site that your users can view regardless of its rating level, and then click Always.
- Type the URL for each Web site that your users can never view regardless of its rating level, and then click Never.
Note If you want to delete an approved or disapproved Web site, click the URL in the list, and then click Remove.
To configure user options for content ratings
- On the Tools menu, click Internet Options, and then click the Content tab.
- In the Content Advisor area, click Settings.
- In the Password box, type your supervisor password, and then click OK.
- Click the General tab.
- In the User options area, select the settings you want.
Option Description Users can see sites that have no ratingSelect this option if you want users to be able to access Web pages that are not rated.Supervisor can type a password to allow users to view restricted contentSelect this option if you want users to be able to view restricted content after you type the supervisor password.
To change the supervisor password
- On the Tools menu, click Internet Options, and then click the Content tab.
- In the Content Advisor area, click Settings.
- In the Password box, type your supervisor password, and then click OK.
- Click the General tab.
- Click Change Password.

- In the Old password box, type the current password to verify that you are authorized to change Content Advisor settings.
- In the New password box, type the new password.
- In the Confirm new password box, type the new password again.
- Type a hint to help you remember your new password.
To import new rating systems
Important If necessary, install ratings systems files, following the directions provided by the ratings service. Then proceed with the following steps.
- On the Tools menu, click Internet Options, and then click the Content tab.
- In the Content Advisor area, click Settings.
- In the Password box, type your supervisor password, and then click OK.
- Click the General tab.

- Click Rating Systems.
- If the rating system you want to add is displayed on the list, click it, and then click Add.
-Or-If the rating system you want to add is not on the list, click OK, and then click Find Rating Systems.
To specify a different ratings bureau
- On the Tools menu, click Internet Options, and then click the Content tab.
- In the Content Advisor area, click Settings.
- In the Password box, type your supervisor password, and then click OK.
- Click the Advanced tab.

- In the Ratings bureau box, type the name of the ratings bureau (other than RSAC) that Internet Explorer can use to obtain PICS ratings.
- In the PICSRules area, click Import, and then type the name of the PICSRules (.prf) file used by the new ratings bureau.
- Click Open.







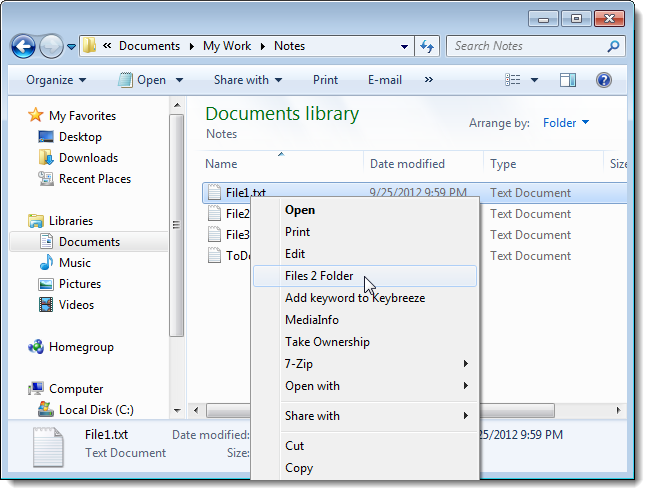










![image[2] image[2]](http://www.howtogeek.com/wp-content/uploads/2011/11/image2_thumb.png)



