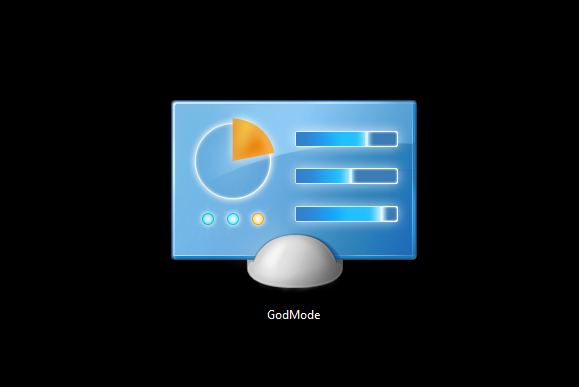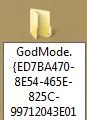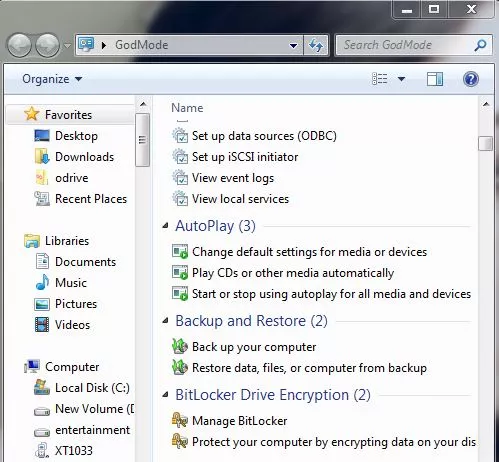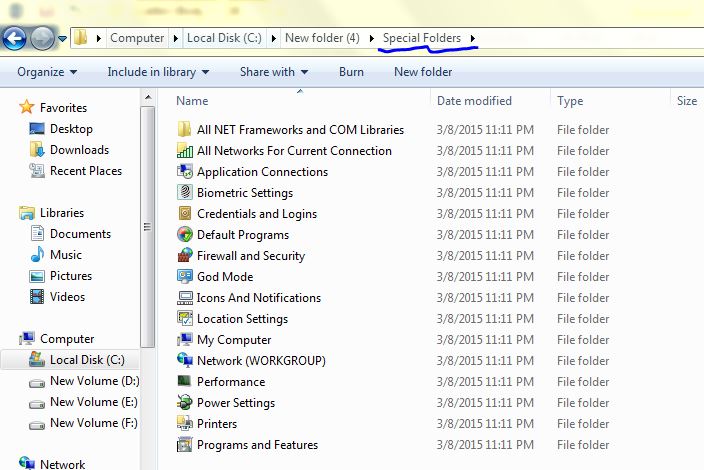WinPatrol is a great utility that you can use to protect your computer if you know how to use it to monitor changes made to your files and folders. Unlike using FCV (FolderChangesView) from Nirsoft Labs which we discussed in an earlier article, WinPatrol is made for beginners and experts alike for in depth PC monitoring.
There are two options to choose from when you download WinPatrol as with most programs online, the free, and the paid version. For the purposes of this article, we will focus on using the free version to monitor changes on your computer.
To begin, you will need to navigate to WinPatrol’s download page to download the installation file. This file will be used to install both the free and paid versions of WinPatrol. Once you have downloaded program to your computer and installed it, simply double click on its icon to launch it. You will notice that the home screen for this program offers 14 different tabs with monitoring functions of which three are only available with the PLUS version.
Startup Programs
From the “Startup Programs” tab, you can monitor the programs that turn on when you start up your machine. To enable or disable any item that is currently in the list, simply click on the entry then click the enable or disable button. The orange arrow shows a box that, when ticked, will make WinPatrol to check for any changes to the startup programs.

By clicking on the pink arrow, on the small clock icon, you will be able to change how often WinPatrol checks for these changes. I recommend that you leave it at two minutes, which is the default.

When a startup entry is removed manually or because of an uninstallation, it will be detected by WinPatrol and you will see a notification like the one below.

If a new entry is added, such as when you install a program, you will be asked whether or not this task has permission to start with windows. You can either accept or reject the change from this window. You can also open the folder where the executable file is located or view the file’s properties. If you did not install a program or recognize the change, it is safest to reject the change. Since this is just a startup notification, it will not uninstall the program; just prevent it from automatically turning on.

Scheduled Tasks 1.0
This tab is where you can see any tasks that are scheduled to run on your computer. If you select an item and press the “info” button, you will also see any information related to the program’s schedule. To change how frequently WinPatrol checks for changes to this section, just press the stopwatch and change the timer.

Services
The services tab will show you a list of all the services on your computer that are running and stopped. You will also see details about the startup settings, executable name, and the company that it comes from. To change how frequently WinPatrol checks for changes to this section, just press the stopwatch and change the timer.

Cookies
On the cookies tab you can search for, and remove, cookies with specific text in their titles. This helps you to filter out cookies that you don’t want to keep on your computer. You can also select which browser you want to search and whether you want to remove them. For example, if you type the word “facebook” in the “Add” section, you can prevent the selected browser (Mozilla Firefox) from storing them.

Recent
If you happen to know that you had a recent malware infection and you need to ensure that all residual traces of the program have been removed, you can use the “Recent” tab. This will show you a list of all programs and processes that were recently active. You can select any item in the list and kill the task. Before or after killing the task, you can right click on the item and select “Delete on Reboot” to delete all traces of the program the next time you start your computer.

Options
The options tab will present you with several report functions which you will see on the right side of the screen. On the left, you can click on the two stopwatches to edit the time it takes before the corresponding actions take place.

If you click on the “Repair and rest tools,” you will be taken to a new popup screen with several other tasks to choose from. These are user tools to undo changes, cleanup specific areas of the program, and delete any files that have been deleted with WinPatrol.

Wrapping Up
As I mentioned earlier, WinPatrol’s main function is to monitor your system for any changes. This is highly useful when you are installing new programs and when you are browsing sites with bad reputations as malware hosts. Whenever it detects a change in your system, it will bark and present a popup screen that asks you whether or not you intended to make any changes and will ask for permission to carry out the operation.